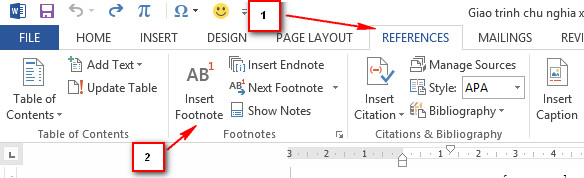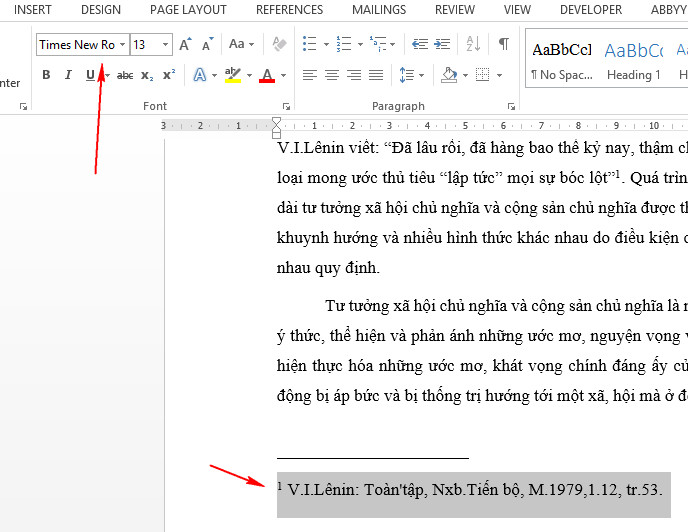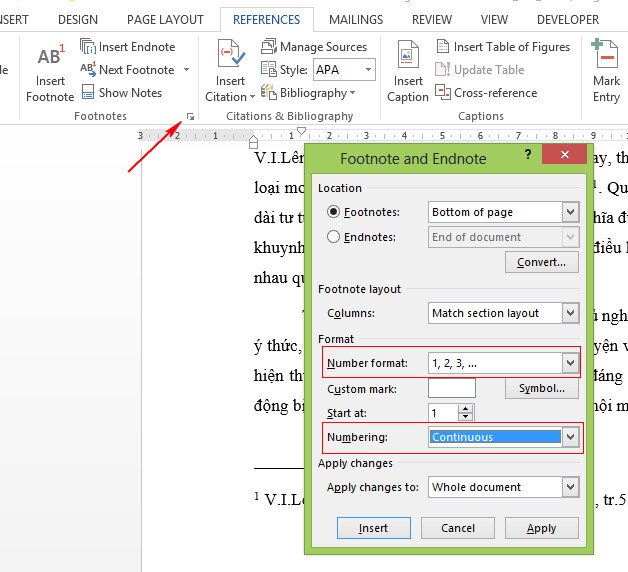KẾ TOÁN TRƯỞNG 1> Kế toán trưởng doanh nghiệp KẾ TOÁN THỰC HÀNH 2> Học kế toán thuế thực hành (Cho người chưa biết) 3> Học kế toán tổng hợp (Cho người đã biết) KẾ TOÁN CHUYÊN ĐỀ TIN HỌC VĂN PHÒNG
Thủ thuật ExcelThủ thuật WordTin Học Văn Phòng Word - Excel |
ĐÀO TẠO KẾ TOÁNDỊCH VỤ KẾ TOÁNTIN HỌC VĂN PHÒNGTÀI LIỆU HỌC KẾ TOÁNTÀI LIỆU TIN HỌC
Tags Ke toan thue - Dao tao ke toan - Dao tao ke toan thue - Dich vu ke toan thue - Phan mem ke toan - Lop hoc ke toan truong - Thuc hanh ke toan thue - Hoc ke toan o ha noi - Hoc ke toan tai tp hcm - Kế toán thuế - Kế toán - Dao tao ke toan thue - Dịch vụ kế toán thuế - Học kế toán thuế - Kế toán thuế thương mại - Kế toán thuế sản xuất - Kế toán xuất nhập khẩu - Kế toán thuế dịch vụ - Kế toán thuế xây lắp - Dao tao ke toan truong - Kế toán thực hành - Ke toan truong - Dao tao ke toan - Ke toan dich vu - Dich vu ke toan - Ke toan xay dung - Ke toan thuong mai - Nhap mon ke toan - Lap bao cao tai chinh - Chứng chỉ đại lý thuế - Đào tạo kế toán trưởng - Ke toan thuc hanh - Kế toán trưởng - Sách kế toán - Sách thuế - Sach tai chinh - Sach ke toan thue - Đào tạo kế toán - Sach ke toan - Hoc ke toan tai cau giay - Hoc ke toan tai ha noi - Đào tạo kế toán thuế TRUNG TÂM ĐÀO TẠO Cơ sở 1: (Xem Bản đồ chỉ đường)
Cơ sở 2: (Xem Bản đồ chỉ đường)
Cơ sở 3: (Xem Bản đồ chỉ đường)
Cơ sở 4:
Website: www.ketoanthue.vn Email: vaftvn2005@gmail.com
|